How Much Battery Does Continuous Heart Rate Monitor Use Samsung Galaxy Watch
With features like ECG, Trip detect, and Oxygen monitoring, the Samsung Galaxy Watch 3 is a compelling smartwatch. The best part about it is that it beautifully balances the fitness-oriented features with smart features. However, things do not look good when it comes to battery life.

When I got my hands on the Galaxy Watch 3, it could barely last a day. One night, I went to sleep with the watch showing 42%, and the next morning, the battery was dead. No kidding.
Compared to the previous smartwatches, the Galaxy Watch 3 has a shorter battery life. For instance, the 46mm Galaxy Watch lasts up to 4 days on a single charge.
Nevertheless, I tinkered around the watch and made a few changes, and thankfully, I made the battery last a little bit longer. If you see terrible battery life on your Galaxy Watch 3, here are some changes you can make.
1. Disable Always On Display
Agreed that the Always On Display(AOD) is one of the juicy features of the watch. However, it's also one of the primary reasons for battery drain, especially with fancy watch faces. It goes without a doubt that AOD helps you to see information on your watch without waking it or lifting your wrist. However, if your watch is suffering from a terrible battery drain, it's time to let it go.
To disable, pull down the Quick Settings menu and tap on the Watch Always On option.
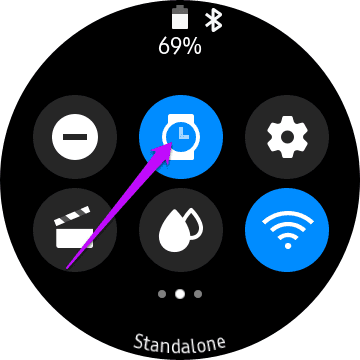
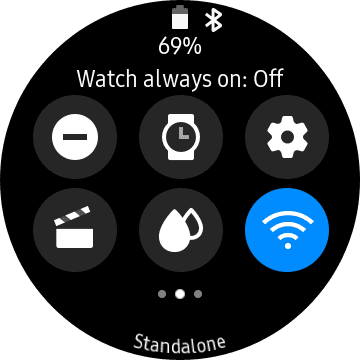
If you are not in the habit to click on the Home button or the Back button to wake your watch, enable the Wake-up gestures. You can find this under Settings > Advanced in the Galaxy Wearable app.
2. Deactivate Wi-Fi
From what I have seen, enabling the watch Wi-Fi has a serious impact on the battery. This was an issue with my Watch Active 2 smartwatch, and the Galaxy Watch 3 is no exception. For notifications and calls, the handy Bluetooth is more than enough if you have the connected phone within pairing distance.
Switching the Wi-Fi off is simple. Like the above method, you have to pull down the Quick Settings menu and toggle the switch.

The same goes for other connections like NFC, provided you do not use it often. I have found that switching off the Wi-Fi connection helps the battery life significantly.
3. Use Dark Watch Faces
Sure colored watch faces look fancy and all. But they are also big battery guzzlers. Solution? Use dark-colored watch faces.
The wearable app and the Samsung store have plenty of AMOLED-friendly watch faces that go well with your smartwatch and, in the process, will help save battery life. In AMOLED screens, the black area means that the pixels are turned off, which saves battery life. The mantra here is to opt for watch faces that have more black to conserve the battery juice.
While you can get several AMOLED-friendly watch-faces on the Galaxy Wearable app. Also, you can visit the Galaxy Store for more. To do so, open the Wearable app and tap on the Discover tab at the bottom.
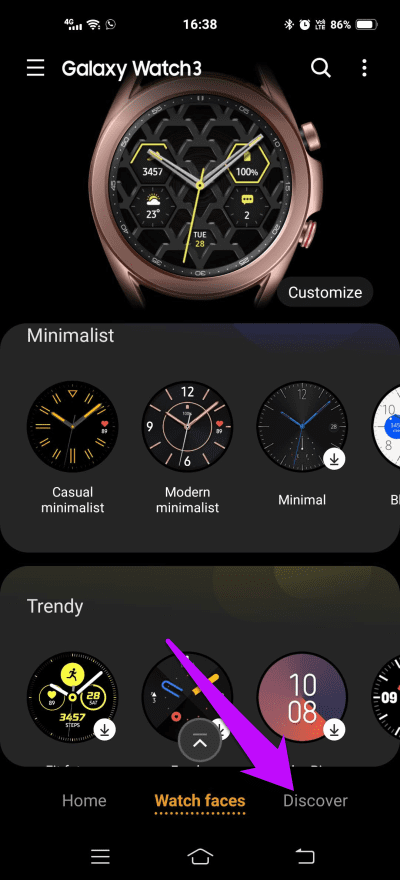
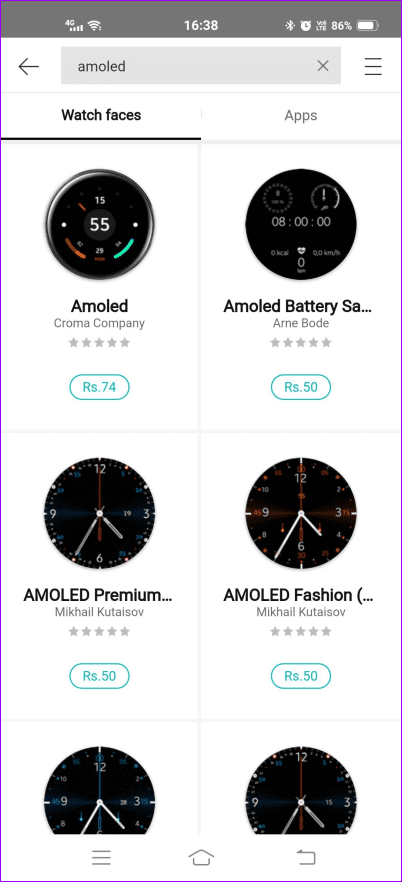
Once done, tap on the Search button at the top, search for AMOLED and that's about it. Once you find the one which you like, apply it once it has finished installing.
4. Optimize Battery If You Use Too Many Apps
The Galaxy Watch smartwatches may not have as many compatible apps as the Apple Watch, but it's safe to say the numbers are fairly decent. And if you already can't do without the limited options, the best solution would be to keep an eye on the app's state.
Like old smartphones, apps may continue to consume battery even when you are not actively using them.
The Optimize Battery mode on your watch takes care of issues like these. Hence, make sure to optimize the watch battery from time to time. To do so, head over to the Quick Settings menu and tap on the battery-shaped icon, which will take you to the Power Saving screen.


Rotate the bezel clockwise, and you will see the option for Optimize. The Battery Optimize mode also takes care of screen brightness and screen time if they are cranked too high.

Besides that, you can also check your watch's battery stats to see which app chugs the maximum juice.
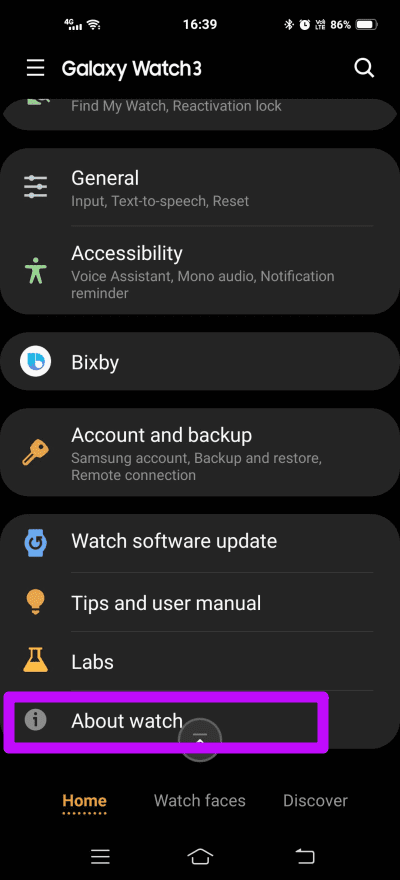
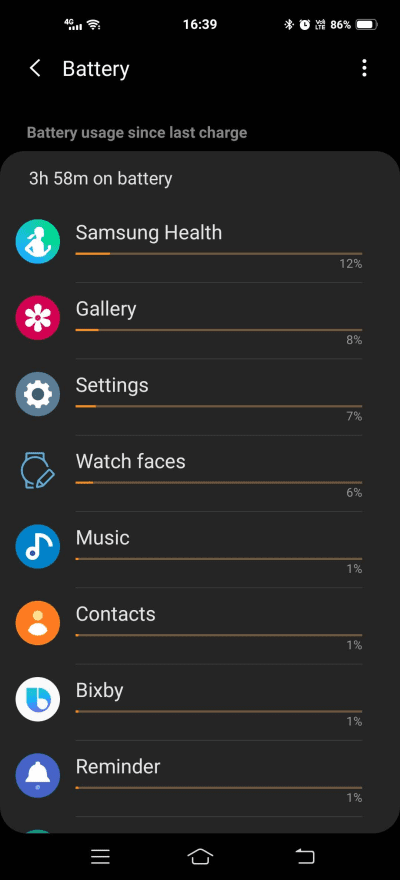
To do that, select the About Phone option on the app and tap on the Battery icon. Since I am using a non-Samsung watch, you can see that Samsung Health is chugging the maximum juice.
5. Reduce Brightness and Screen Timeout
This one is no rocket science. The screen tends to eat away most of the battery juice and if the screen's brightness and screen timeout are cranked up.
To reduce the screen timeout to about 30 seconds, head over to the Wearable app, and select the Display option.
As for the Brightness, pull down the Quick Settings menu and tap on the brightness icon, and you know the rest.
6. Heart Rate Monitoring
Can you afford for the heart rate monitoring to run every 10 minutes? As you may have already guessed, keeping it on continuously will cause the battery to deplete fast.


To change the heart rate monitoring frequency, head over to the Heart monitoring widget on your watch and scroll down until you see the option for Settings. Once in, tap on the Every 10 minutes option.
7. Stay Updated
Whether it's a smartphone or a smartwatch, it's always recommended to keep it updated, unless of course, the update is riddled with bugs. For instance, my watch's barely used to last just a little more than a day previously. Once I updated to the latest version, I can now see the battery lasting around 2 days with Wi-Fi off.
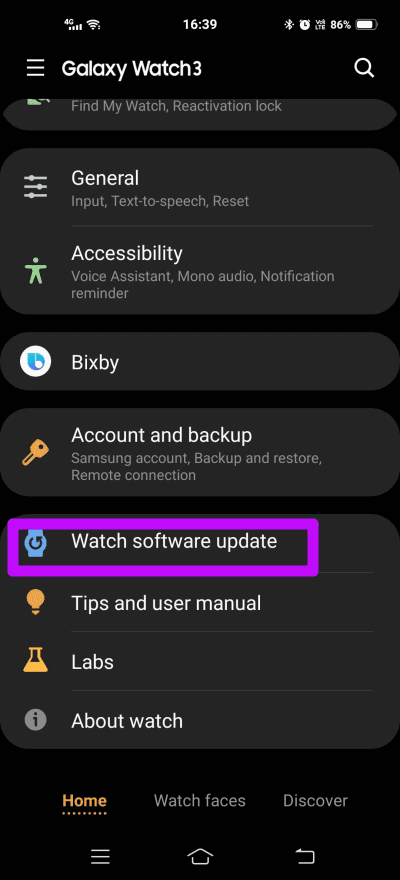

Do remember to check the Auto-Download over Wi-Fi option enabled (under Watch software update). As suggestive of its name, this will prompt you to install the OTA when it's due.
Use Them Right
If your watch is connected to a Samsung phone, you are in a safe zone (from the battery perspective). When it's hooked to a Samsung phone, the sync doesn't cause much battery drain. As opposed to that, when you are hooked to a non-Samsung, the battery drain is significant, and as for now, unless you switch Bluetooth off, there's no much you can do. Bummer, I know.
As for the steps above, you wouldn't be able to follow them all since they will essentially rib you of a smartwatch. The mantra here is to find the ones which work best for you. For instance, I can afford to keep the Wi-Fi off and the heart rate monitoring running every 10 minutes. Plus, I have enabled notifications for only a few select apps like Slack.
Quite naturally, switching the GPS on when you go for your walks, runs, or cycling stints will cause the battery to drain out faster as the GPS switches on. Again, if you can bear to keep it off, you can do so from Connections > Location > GPS.
Next up: Annoyed with the constant sweat build-up under the band? Take a look at the article below to discover some pretty amazing sports bands for the Galaxy Watch 3 that will be easy on your skin.
Source: https://www.guidingtech.com/save-battery-samsung-galaxy-watch3/
0 Response to "How Much Battery Does Continuous Heart Rate Monitor Use Samsung Galaxy Watch"
Post a Comment